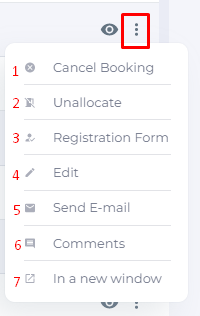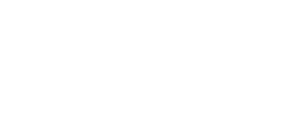The Booking List shows you all reservations, regardless of its status such as: Future, Cancelled, In House, etc. Find out how Noovy also enables you to optimalise the use of the list by the added features.
To view the Booking List hover your mouse on the sidebar and select "Bookings". The list that appears will show you all bookings made, showing you the last booking received on top.

One can narrow down the list in 5 main categories:
- Arrivals - All bookings due to arrive on the current day
- In House - All checked in bookings
- Departure - All bookings due to depart on the current day
- No Shows - All bookings supposed to have been checked in before the current day, yet either guest has not arrived, or the booking has not been checked in in Noovy by mistake
- Future - All bookings that are due to arrive as of "tomorrow" and after
The Booking list is devided in sections:
- Number - Booking number given by the system, click here if you want to see the booking in full detail
- Booking date - Date and exact time a booking was created, be it manually or through a online booking agent
- Channel - From which online travel agent does the booking come, or, if manually created, which Noovy user (agent) has created the booking.
- Hotel - The short name for your hotel
- Guest - Guest name
- Rooms - Room number or, if not allocated, a door symbol . Also quick check in (key symbol behind the room number) or quick check out (door symbol behind the room number).
- Arrival - Arrival Date
- Departure - Departure Date
- Price - Reservation Amount
- Balance - Left to Pay Amount
- Status - Future, Arrival, Departure, In House, No Show, Stayed, Cancelled
On the right top corner of the screen Noovy offers 4 features:
- Comments - Shows all comments of bookings of the booking list you have chosen (All, Arrival, departure etc.)
- View Toggle - Toggle and choose between Booking List format:
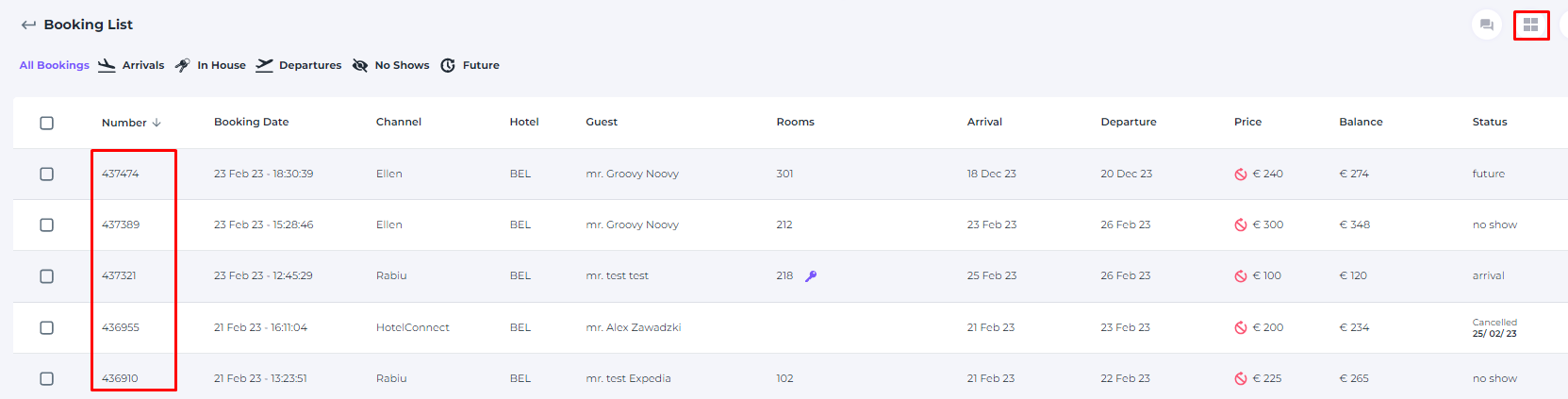
Or grid format: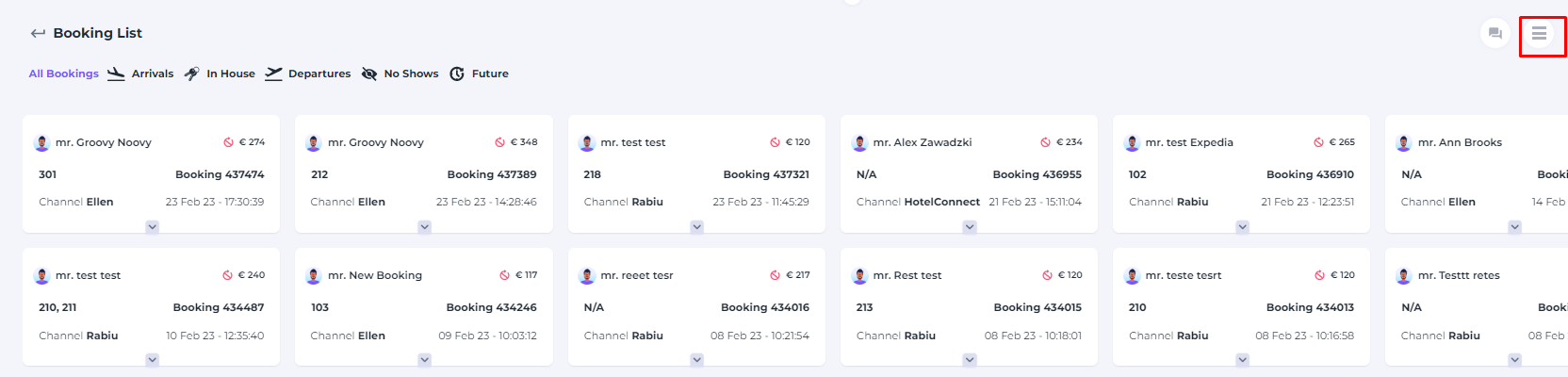
- Exel/ PDF - Download the list of choice in Exel format or PDF format
- Filter - Search booking by multiple criteria
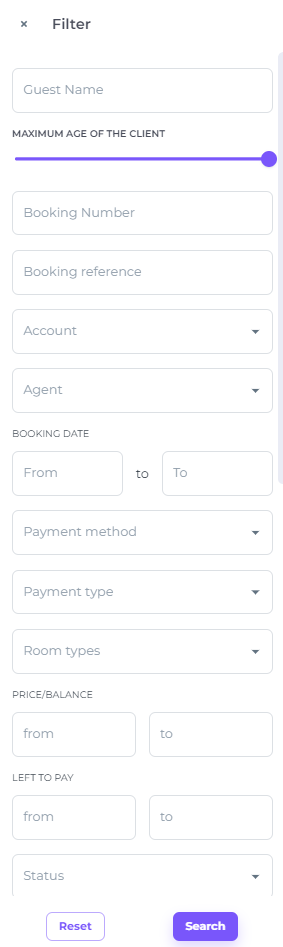
Lastly, at the end of a booking line the View Button (eye symbol) and the More Action button (three dots) are shown.

(In the Grid format these features are shown while hoovering your mouse on the reservation grid.)
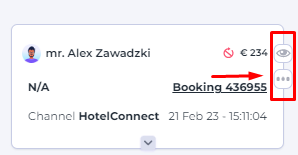
- View - Shows you cropped details of the booking, allowing you to edit guest details, set Do Not Move, (un) allocate, view financial status and enables you to add comments and Extra's. Going to the elaborated booking simply click on the booking number on the top left corner:

- More Action Button - 1) Cancel 2) (un)Allocate 3) Registration Form 4) Edit booking 5) Send Confirmation 6)Leave Comments 7) option to Open the booking in a new window.