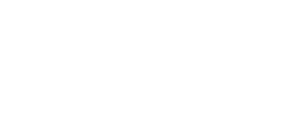This Noovy Rate calendar walkthrough includes all the steps you might need when making changes to your rates and availability.
To access the Rate calendar, navigate to the toolbar on the left of the page by hovering your mouse on the bar and select “Rates”.
First you will see the daily rates and inventory information for a specific room, rate plan, and month of the year.
When you hover your mouse on a specific date on the calendar, you will see a couple of vital pieces of information:
- The room rate for that date
- The history of changes that have been made to the rate and availability,and by whom.
Another information is the occupancy percentage which is next to the number of rooms ready to be sold by the hotel.
Hovering the mouse over the occupancy percentage and the inventory allows you to see more information on the total inventory and the number of sold rooms or rooms out of order.
At the top left of the Rate calendar page, you are able to see the room type to which the displayed Rates and Availability information are connected to.
If you click on the Room bar, the drop-down will give you the list of available rooms in the hotel to navigate. This way you can change from viewing the rates and availability information for the Double Room, to seeing the ones for the Luxury Double Room.
Next to the Room list bar is the Rate plan bar and the list of available rate plans. To learn more about rate plans, please check one of our articles on “rate plan” in the knowledge base.
The parent rate plan is often at the top of the list. Rates and availability changes are made on this rate plan, which will then be connected to other derived rate plans.
Example:
If you decide to change the rate on the 15th of May to 300 EUR for the Double Room,the you have to ensure that the Double is selected under the Room field, and the Default Rate plan (or parent/base rate plan) is selected under the rate plan list, and the make changes to the period on the calendar.
There are a couple of ways to make changes to the rate and availability on the rate calendar:
- Via Bulk update
This can be found on the same design line as the Room and Rate plan field. When I click on the Bulk update, a window pops out from the right which shows all available tasks that can be carried out. Bulk update gives the user the systemic bulk functionality to make changes in good and combined volume. You would be able to select multiple rooms or All rooms, multiple rate plans or all rate plans (if necessary, and mostly when applying restrictions (e.g Mlos) to the rate plans), and multiple date range if you click on the plus sign (+) in front of the date range field. Beneath the date range field is the selection of the days of the week in which the bulk update should be applicable. All days are selected by default and you can unselect the days that should be exempted from this bulk update changes. Underneath the Days of the week is the Rate update field. Click on the Rate update field and you will have three task options in the drop-down menu (No, Variable and Fixed). No means no changes should be made to the rates, variable means you can add or subtract a specific values from the existing rates for the selected rooms, rate plan and date range. Fixed means that you are overriding the current rates with a new fixed rate. Put the rate in the rate box and hit the save button at the bottom right of the bulk update window. Changes will be made across the selected rooms, rate plans and the date range and you can verify this changes by checking the date of the months on the calendar for each room category.
So going back to the example I cited earlier, if I want to make changes to the rates so it can become 300 EUR on the 15th of May for the double room – I can click on the bulk update, the system would have pre-selected the room and rate plan, and I would select the date on the date range. Since I’m only changing one specific calendar day date, I would select 15th – 15th of May (click the same date twice) in this case, then navigate to the rate update and select “Fixed” so I can enter the new rate of 300 EUR and then hit the save button at the bottom right of the bulk update window. Alternatively, I can also pre-select the date from the main Rate Calendar by clicking on the date on the calendar, the selected date or dates will be highlighted and then click on the “Bulk update” button. You will notice that the date range of the selected date(s) is already picked in the bulk update window.