How to combine invoices?
Invoices are final, and can not be amended. Therefore any change on invoices requires the invoices to be credited first, and new ones need to be manually created. Combining invoices is considered an amendment, this article shows you how to combine.
Proforma's that are finalised will become invoices. Due to legal purposes, invoices are not allowed to be changed, therefore the system does not allow changes to be made on such document.
Multiple Proforma's that are not yet finalised can be combined still, in order to create one proforma.
However, if you would like to combine multiple invoices (finalised proforma's) in the reservation, the applicable invoices need to be credited first in order to manually create one total invoice.
Here are the steps to follow to delete existing invoices in order to combine as one:
- In the below screenshot there are 3 invoices:

- Click on the three dots (more Action Button) behind each invoice to credit each of them:

- The system will prompt you to hit Save or Cancel, in order to double check your action. Hit Save to continue crediting the invoice:

- A pop up will appear showing you whether the credit was created:

- Now one of the three invoices will be displayed as credited, please continue crediting the others:

- When invoices were already paid, logically the credits will result in an overpaid balance:

- The arrow in front of the invoice will mark there is a payment and how many payments per invoice (amount between brackets) :

- Go to 'See Billings' to create a new, combined invoice:
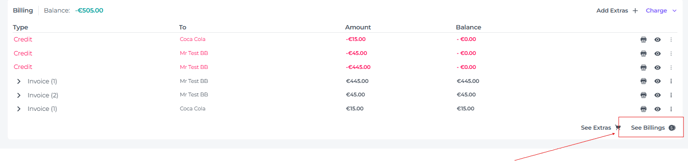
- In the following pop-up screen, click on 'New Billing':

- You can choose to immediately select Invoice in the Document type field, yet it is recommendable to create a proforma first, to assure yourself first of the correct details and later on finalise it when all is correct:

- Once all the fields are filled out (See article 'How to create a proforma' as well for more details), select all the items that need to be on the new invoice (the same items as on the previous credited invoices) and hit 'Create New Proforma':

- A new Proforma will be created, resulting in a balance of '0' again:

- Please note that the payments are still attached to the old invoices, you can move them all to the new invoice by clicking on the arrow in front of the old invoices. By doing so the payment will be shown:

- By clicking on the three dots behind the payment you can select 'Switch Proforma/Invoice' to attach the payment to the new Invoice:

- The system will prompt you to choose the correct proforma/ invoice to choose from and to attach the payment to. In this case the only active document is the Proforma and therefore easy to differentiate and select (another good reason to create a proforma first instead of choosing Invoice):

- Do this for all payments that are still attached to the old invoices and you will see that the active Proforma will have all payments attached afterwards:

- Double check the new Proforma on the correct items, right payer and address details, correct attached payments . If all is correct, you can finalise the Proforma:


- The result is a clean combined Invoice with all items and all payments attached:

- Open the invoice by clicking on the eye symbol behind:

View, print, or send the invoice per email:
💡Tip:
Make sure you take your time and focus when dealing with creating/cancelling and crediting documents. If done incorrectly it can result in mistakes that are not easy to fix.
If you are in doubt during the process, always contact Noovy Support before the financial documents are difficult to amend.