How to create a new Group Booking?
When a booking with multiple rooms (usually more than 8 rooms) needs to be created, it is advisable to create a Group Booking. This article will teach you how.
- To begin a group booking, select New Booking and use the toggle in the pop-up window to switch to Group Booking:

Step 1
Define Booking Criteria:
- Select Room Types - Choose the desired room type for your group:

If there are multiple room types applicable create a new room type by clicking on +Add Room :
For example, there may be guests within the group who require a Single room:
- For each room type, specify Room and Guest Counts - Enter the number of rooms required and the number of guests (adults and children) for each room type:

- Select Guest Nationality: Choose the nationality of the group (*individual guest nationality can be determined later in step 3 of the booking process):

- Define Reservation Dates: Select the arrival and departure dates:

📝Note:
It is possible to have different stay dates per room type within one group booking.
Or, If one room type is applicable for different stay periods, you can simply adjust the Booking periods per room type.
For example when it concerns a Business stay where the company employees only stay during weekdays:
Step 2:
Determine Rates and Extras:
- Click on Get Rates to go to step 2 of the booking process:

- Select Rate Plan - Per room Choose the appropriate Rate Plan :

Each room can have its own Rate Plan if desired:
- Update Rates (if desired)
- Update the rates per room per day if there are various rates applicable/ negotiated by clicking on the pen icon/amend button behind each room:
- Simply amend the prices manually per room:

- Add Extras (if applicable) - Select any additional services or amenities required (e.g., Breakfast - If not included in the Rate Plan - , Parking, Bike Rental etc.):

Step 3:
Enter Group and Booker Information
- Group Name - Enter a group booking name:

- Guest Information - Per room enter guest names, ID, age, title, and nationality:
You do not need to complete this step right away. If the booker has not yet provided a rooming list, you can still secure the rooms by creating the group booking now and adding guest details as they become available.
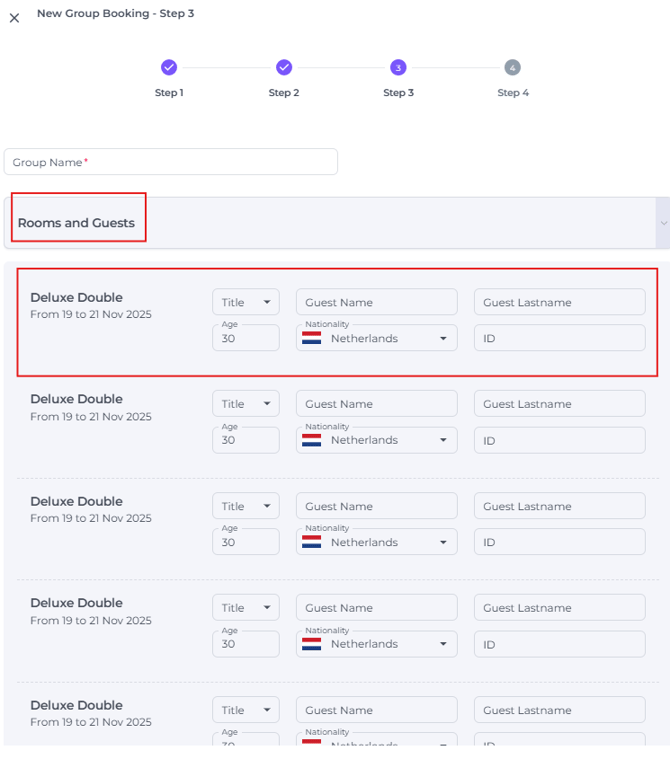
- Company Details: Enter the company details:

-
- Remarks (Optional): Add a remark to the group booking or to the individual reservations within the group:

- Remarks (Optional): Add a remark to the group booking or to the individual reservations within the group:
- When all details are filled out hit Request:

Step 4:
Review and Confirm

- Review Booking Summary - Verify all booking details, including room types, rates, extras, company information, and total balance before confirming:

- Send Confirmation Email: Choose whether to automatically send a confirmation email to the group, If not desired, tick of the box Send Notification:

- The last step is to Confirm the booking or create a Quote Booking:

- Choose the one applicable:

Confirm or Quote:
- Confirm: Finalise the booking and proceed with the reservation.
- Quote: A pop-up will prompt you to set the release date and time—this determines when the booking will be automatically cancelled if it is not confirmed manually.


