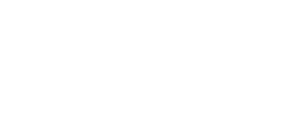This guide explains how to create a rate plan for a hotel using the Noovy property management system. A rate plan defines pricing, booking conditions, and availability for your hotel’s rooms or services. Follow these steps to set up a new rate plan.
-
Navigate to Rate Plans
- Navigate to Settings > Rate Plans in the left-hand panel.
- If no rate plans exist for the selected hotel, you’ll see an empty page where you can create a new rate plan.

-
Start Creating a Rate Plan
- Click the +New Rate button in the upper-left corner of the Rate Plans page.
- A configuration panel will appear on the right side, containing fields to define the rate plan’s settings.
-
Configure Rate Plan Settings
The configuration panel includes several sections. Complete each as follows:a. Rate Plan Name
- Enter a Full Name for the rate plan (e.g., “Standard Rate”).
- Provide a Short Name for quick reference (e.g., “STD”).
b. Affected By and Parent Rate Plan
- If this rate plan is affected by an existing one, choose Yes and select the parent rate plan from the dropdown. For a new, standalone rate plan, set this to No.
c. Child Rates
- Specify discounts for children booked under this rate plan.
- Choose between an absolute amount (e.g., €10 off) or a percentage discount (e.g., 10% off).
- Select an optional meal plan for children, if applicable.
d. Booking and Availability Settings
- Currency: Choose the currency for the rate plan.
- Booking Status: Select whether bookings are Confirmed or On Request.
- Release Period: Define when the rate plan is available:
- Days From Now: The rate plan is active for a set number of days starting today.
- Days In Advance: The rate plan is active only for bookings made a set number of days in advance.
- Manual Bookings: Toggle whether the rate plan allows individual manual bookings or manual group bookings. If these are deactivated, the rate plan will be only bookable via the connected OTAs.
- Guarantee Options: Specify payment methods (e.g., credit card, deposit) guests can use to secure bookings, if required.
e. Guest Information
- Define which guests can book this rate plan:
- Guest Country: Restrict bookings to specific countries, if needed.
- Meal Plans: Select applicable meal plans (e.g., breakfast included).
- Guest Ages: Set age restrictions for guests.
- Number of Guests: Specify the maximum number of guests per booking.
- Minimum Length of Stay (Min. LOS): Enter the minimum number of nights required (e.g., 2 nights).
- Auto Close-out: Set a threshold for availability (e.g., if only 2 rooms remain, the rate plan becomes unavailable).
f. Auto Close-out by Date or Time
- Configure the rate plan to automatically close on specific days or at specific times (e.g., after 6 PM on Fridays).
g. Products and Payment
- Select the products this rate plan applies to (e.g., specific room types).
- Include optional items (e.g., spa services) as part of a package, marking them as included (free) or additional (paid).
- Choose the Payment Type:
- Pre-paid: Non-refundable rate plans requiring full payment upfront.
- Post-paid: Refundable (fully or partially) rate plans with payment due later.
- Set the Status (e.g., Active or Inactive) and decide if the rate plan appears on the Calendar Page.
h. Tags
- Assign customizable tags to the rate plan (e.g., “Promotional,” “Seasonal”) for easy identification and filtering.
-
Save or Cancel
- Review your settings, then click Save to create the rate plan or Cancel to discard changes.
Note: The Flexible Cancellation Policy option is available and it is covered here.
- Review your settings, then click Save to create the rate plan or Cancel to discard changes.