How do Tasks work?
The Tasks function allows you to stay organized by having a clear overview of ongoing and upcoming tasks within your team and set reminders for specific tasks that need to be completed at a set time.
Upcoming tasks are designed to help you schedule reminders for specific activities that need to be completed by a set time, such as:
- Delivering flowers to a room
- Collecting an order
- Tidying up or cleaning a specific area
- Assembling meeting materials
- Submitting reports
- And much more...
On the system's Dashboard, you can quickly view a summary of your assigned tasks.
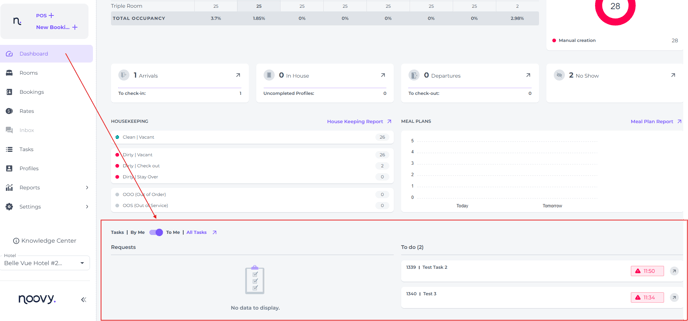
To explore your tasks in detail, go to the main menu and select Tasks
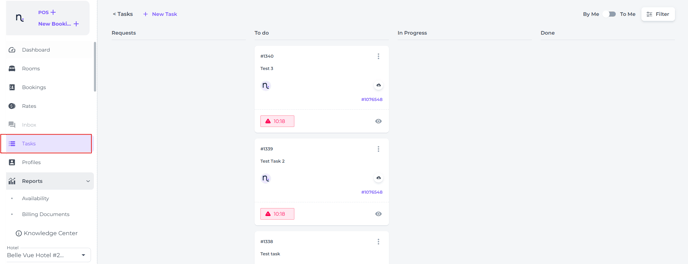
By default, the Tasks section and dashboard only show tasks that are specifically assigned to you or to groups of which you are a member.
If you wish to view tasks assigned to other users or different groups, you can easily do so by using the filter function available in the Tasks section from the main menu.

How organise Tasks
Easily organise your tasks by using the drag-and-drop feature, allowing you to categorise them as requests, to-dos, in progress, or completed tasks.
The task's display in the dashboard will vary based on its current status.
By default, the Tasks section shows only all tasks assigned to you or to groups you belong to.
You can switch the view to display the tasks specifically assigned to you or the task you created by using the toggle located in the top right corner, next to the Filter Button.
Within the filter options, you can refine the displayed tasks by various criteria, such as:
-
- priority level
- date range
- booking or reservation number
- individual assigned
- individual created
💡Tip:
To create a new task visit our article 'How to create a task ' here