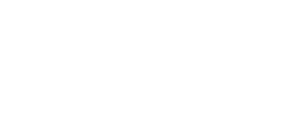Noovy provides a centralized location for you to manage all your taxes. You can easily view, add, and organize your tax information.
The Taxes Table
The Taxes table displays a list of all the taxes configured in your Noovy account. Each tax entry includes the following information:
- ID: A unique identifier for the tax.
- Hotel: The hotel associated with this tax.
- Name: The name of the tax (e.g., BTW LT, Toeristenbelasting).
- Group: A way to categorize or group similar taxes.
- Value: The percentage value of the tax.
- Tax on Tax: Indicates whether this tax is applied on top of other taxes.
- Status/Expiration: Shows if the tax is currently active or inactive, and any expiration dates.

Adding and Organizing Taxes
Noovy offers several ways to manage your taxes:
- + New Tax: Click this button to add a new individual tax to your system.
- + New Tax Group: This button allows you to create a new group for categorizing your taxes.
- Filter: Use the filter option to quickly find specific taxes within your list. You can filter by various criteria such as Tax Group, Tax Type, Calculation, Applied to Service, and Status.
This section provides a basic overview of the tax management features in Noovy.
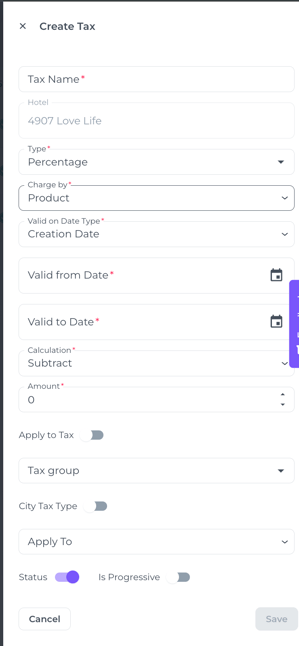
Configuring Taxes by Product and Service
The system offers flexibility in applying taxes, allowing you to configure them at the service or individual product level. This distinction is made when you select "Service" in the "Apply to" field within the tax settings.
Applying Taxes at the Service Level:
By choosing "Select Services", the system allows you to apply a tax rate to all products associated with a specific service. This is usually the most convenient option, as any new product added to that service will automatically inherit the tax configuration.
Applying Taxes at the Product Level:
Alternatively, through the "Select Products" option, you can specify the individual products within a service to which a particular tax will be applied. While this offers the possibility of assigning different tax rates to different products within the same service, it presents a significant drawback: any new product added to the service will not have any tax assigned by default. Consequently, it will be necessary to access the tax settings and manually add the new product to apply the corresponding rate.
Adding a New Tax
To add a new tax to your Noovy account, follow these steps:
-
Click the "+ New Tax" button. This will open the "Create Tax" form.
-
Complete the required fields:
- Tax Name: Enter a descriptive name for the tax (e.g., "City Tax," "VAT").
- Hotel: Select the hotel this tax applies to. (This field may already be pre-filled based on your settings.)
- Type: Choose the type of tax from the dropdown menu (e.g., Percentage, Fixed Amount - "Euro").
- Charge by: Select how the tax should be charged (e.g., per product, per person, per night).
- Valid on Date Type: Determine how the validity of the tax is determined (e.g., creation date, service start date, service end date).
- Valid from Date: Specify the date when this tax becomes effective.
- Valid to Date: Set an expiration date for this tax.
- Calculation: Choose how the tax should be calculated (e.g., added to the price, subtracted from the price).
- Amount: Enter the tax amount (percentage or fixed value).
-
Configure additional settings:
- Apply to Tax: Choose whether this tax should be applied on top of another existing tax.
- Tax group: Assign the tax to a specific group for easier management.
- City Tax Type: If applicable, specify if the tax you create is the city tax type.
- Apply To: Select what this tax applies to (e.g., accommodation, extras).
- Status: Toggle the switch to activate or deactivate the tax.
- Is Progressive: (If applicable) Enable this option if the tax rate changes based on the price or quantity.
-
Save your changes: Click the "Save" button to add the new tax to your system. Click "Cancel" to discard any changes.
Tips for Creating Taxes:
- Be descriptive: Use clear and concise names for your taxes.
- Group similar taxes: Utilize tax groups to organize your taxes effectively.
- Double-check your calculations: Ensure the tax amount and calculation method are correct.
- Review the validity dates: Confirm the tax is active for the intended period.
By carefully configuring your taxes in Noovy, you can ensure accurate pricing and streamline your financial management.