How to allocate a booking?
In Noovy you can choose to set up bookings to be automatically allocated after it was created. If a booking, for whatever reason, was un-allocated afterwards, there are simple ways in Noovy to attach a roomnumber to the booking.
Allocations can be done in several ways; via the Booking List, via the Allocation section in the booking, or via the Room Calendar by searching for unallocated bookings.
Allocation via the Booking List:
- Hover your mouse on the side bar and click on Bookings:

You can either go to any booking status tab on the booking list to find your reservation, or search for a reservation in the Filter (see the article "How can I search for a booking" here). All options will lead you to the booking and shows you the booking line. If a booking is unallocated, a door symbol will be shown under the section Rooms. - Click on the door symbol:

- In the pop up screen that appears select the desired room number and click on the little arrow to open up the section:

- Click on Allocate:
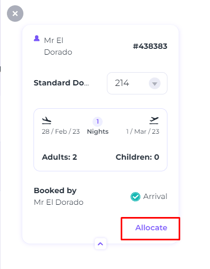
- If the allocation was done for an arrival booking you can also check in immediatley from here:
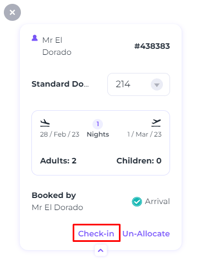
Allocation via the Allocation section in a booking:
- When you have opened up a booking (see the article "How do I open a booking?" here) go to the "Allocation section". Instead of a room number, you will see a door symbol, meaning the booking is unallocated.
Click on the reallocate button:
- When the pop-up of the allocation section shows up, select a Clean Room (green dot), and then the room will be automatically allocated and you can see it in the dropdown box.


Search for unallocated bookings via the Room Calendar and allocate bookings:
When, for whatever reason, bookings have been unallocated you will not be able to see them on the Room Calendar. It is therefore important to structurally check if there are any bookings unallocated for a certain period in order to allocate them anyway.
- Go to the Room Calendar via the sidebar.
- The date range calendar will determine the period shown on the Room Calendar. If in this particular period, one of the bookings is un allocated you will be notified by an exclamation mark on the Allocations tab:

- Click on the Allocations Tab to see which bookings for this period still need to be allocated.
- in the pop-up screen select the room desired and click on the arrow to continue:

- Click on Allocate and a pop-up message in the bottom left-hand corner will appear informing you if the booking has been successfully allocated.
- After refreshing the page the concerning allocated booking will appear on the Room Calendar:
