How to use Bulk Update
Updating rates, availability, and restrictions individually can be time-consuming and require careful attention. With Bulk Update, you can streamline these updates by making changes across multiple items at once, saving valuable time and effort. This article shows you how to use the Bulk Update feature.
Change Availability plus Rates for multiple periods in one go!
Take the following steps to make changes via the Bulk Update feature:
- Click on Rates in the main menu:

- The Bulk Update tool can be found in both List version of the Rates Calendar:
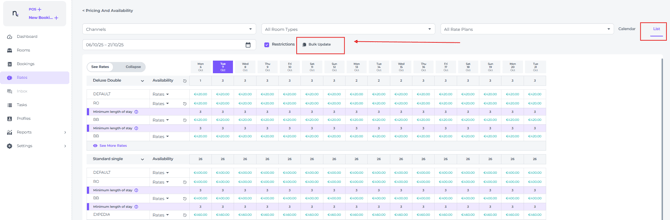
And on the Calendar version: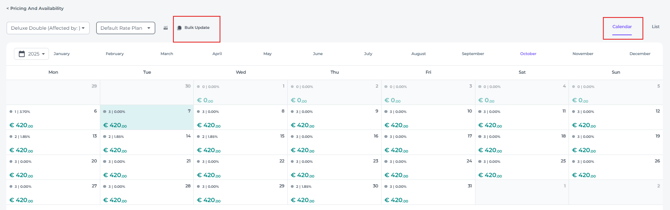
- By clicking on the Bulk Update a pop-up window will appear.
Firstly select the room type(s) that you need to make changes for:
- Select the rate plan(s) that are applicable:

📝Please Note:
To update rates and availability, use the Default rate plan. As the primary rate plan, any changes made here will automatically apply to all connected rate plans.
⚠️ Important:
If you choose to select other rate plans, please note that these will no longer be managed by the Default rate plan afterwards. If you would like to make additional adjustments within the same period, be sure to use the same rate plans you originally modified. To revert rate plans to their original settings (restoring them to be managed again by the Default rate plan) use Reset to Default.
- Choose the date range the changes should be applicable to. You can choose multiple periods by using the + sign:

- You can specify which days of the week this action should apply to. By clicking on one of the days, it will become white and therefore inactive. The changes will not apply to an inactive day.

- Change Rates in the Rate Update
No = No Rates update required:
Variable = Add or deduct an X amount on the daily existing rates:
Fixed = Set a fixed rate (this approach is not recommended when selecting multiple room types with different price categories as it will result in the same price for all.):
- Change Availability in the Availability Update:
No = No Availability update required
- Variable = Add or Deduct an X amount of rooms to the actual availability:

- Fixed = Set a fixed amount of rooms available for the room category chosen:

- Reset = Reset the availability to its actual amount, undoing all manual changes:

- No Availability = Sets the availability to zero. BUT: If a cancellation occurs during this period, the corresponding room(s) will automatically return to inventory, increasing the available rooms by that amount:

- Close Sale = Sets the availability to zero, closing the sales completely. No cancellation that occurs will open up available rooms:

- Open Sale = The only way to undo Close Sale: Will open up the sale to its actual availability:

RESTRICTIONS
Allows you to apply limitations to the selected period. Multiple restrictions can be set up simultaneously.
📝 Note:
While rates and availability are best managed using the Default rate plan, restrictions need to be set individually for each rate plan or a combination of rate plans as needed. Restrictions are not set on Default rate plan.

- No arrivals: Prevents guests from checking in on the specified dates. This means that if a guest chooses to arrive on a day that falls within the period of the specified restriction, there will be no availability. However, guests can still book a stay that starts before or after the restricted period and includes the restricted dates as long as they do not arrive on the specified days.
- No departures: Prevents guests from checking out on the specified dates. This means that if a guest chooses to depart on a day that falls within the period of the specified restriction, there will be no availability. However, guests can still book a stay that ends before or after the restricted period and includes the restricted dates as long as they do not depart on the specified days.
- Max. Length Of Stay: Sets a maximum length of stay for guests, meaning they cannot book a stay that exceeds the specified number of nights.
- Min. Length Of Stay: Sets a minimum length of stay for guests, meaning they cannot book a stay that is less than the specified number of nights.
- Auto Close Out: Automatically closes out the availability for the selected dates once the availability has reached the entered number.
- Max. Number Of Rooms: Guests can not exceed the entered number of rooms in one reservation.
- When you have finished making all your changes, click Save to apply your updates:

💡Tip:
If you would like to Reset all the manual changes for specific room types, rate plans and periods use the Reset to Default button. This will restore all manual changes according to the Default Rateplan. This feature is typically used to delete the restrictions.
